Algo Bootstrap 使用指南
新建或初始化项目
在已经安装并配置完毕的 Algo Bootstrap 上,点击 新建或初始化旧项目,选择一个你需要存放项目代码的文件夹(空文件夹或已有文件的文件夹均可),Algo Bootstrap 将为你初始化项目并打开 VS Code。之后你可以使用 VS Code 进行编程。
新建代码
确保左侧面板切换为 Explorer(即左上角第一个图标),在要新建的目录下,通过新建按钮或者右键菜单来新建 .c 或 .cpp 文件。例如,你的代码名为 hello_world,那么你可以新建 hello_world.cpp。
新建完成后,新文件将会自动打开,可以输入 acinit 来初始化空的 C/C++ 代码模板。
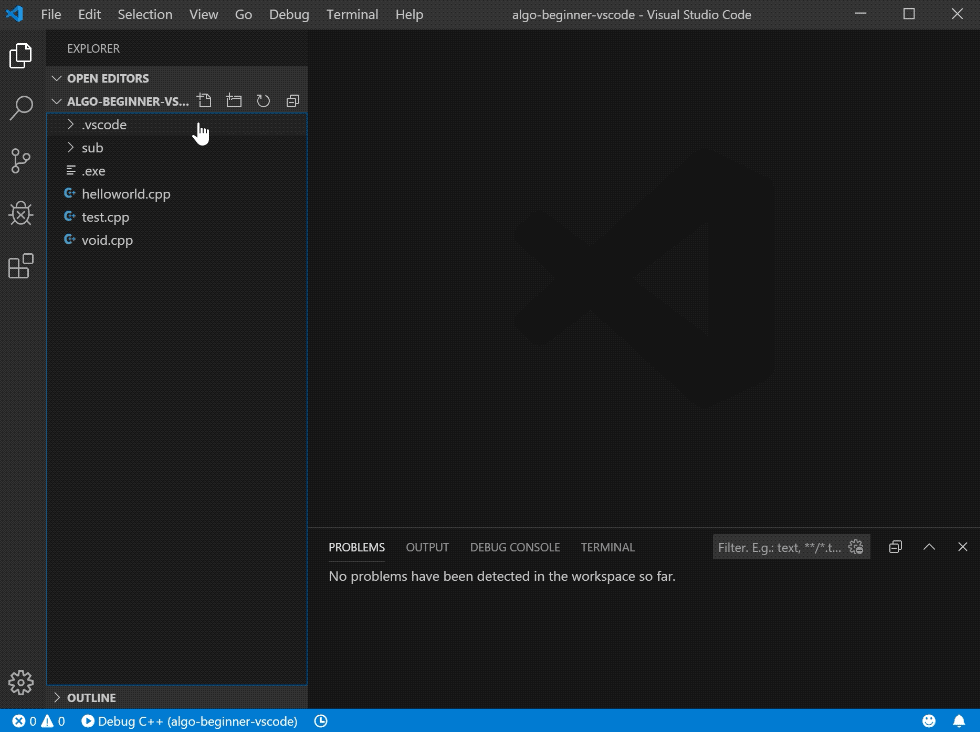 

编译并运行 C/C++
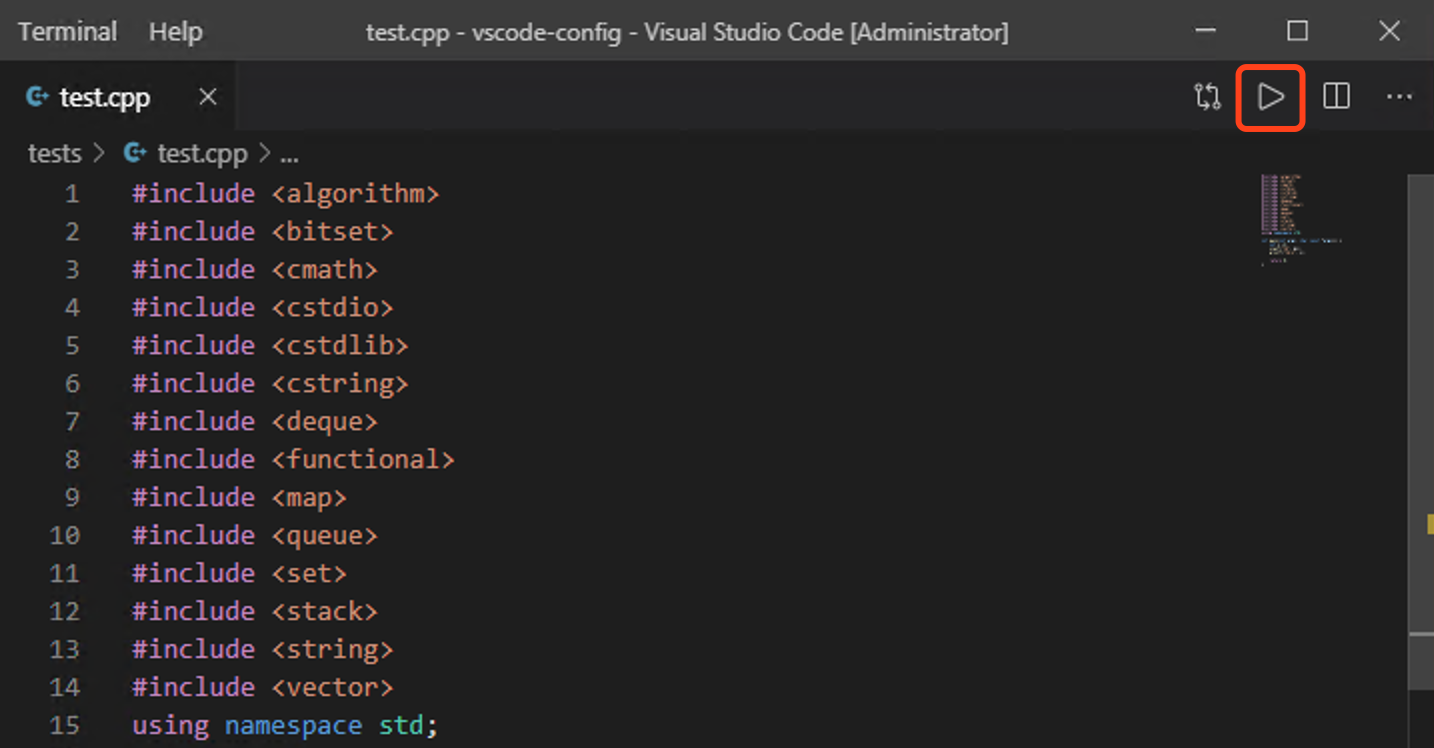 

需要直接编译并运行 C/C++ 时,直接点击右上角的运行按钮,此时下方将弹出 TERMINAL 作为输入输出终端。
调试 C/C++
需要调试时,请按以下步骤操作。
- 在需要暂停的行的行号左侧点击,此时会出现一个红点表示已在此行标记断点,调试时将会暂停在此行。如要取消断点,再次点击红点即可
- 点击菜单栏 - Debug - Start Debugging 或按
F5键即可开始调试。
注意:成功通过编译后,如果成功进入调试模式,底部状态栏将会变为橘色。下方将弹出 TERMINAL 窗口,它将会成为之后调试的输入输出终端。如果开始调试后,你的当前激活标签页为 DEBUG CONSOLE(如下图所示),请手动点击 TERMINAL 以切换到输入输出终端。
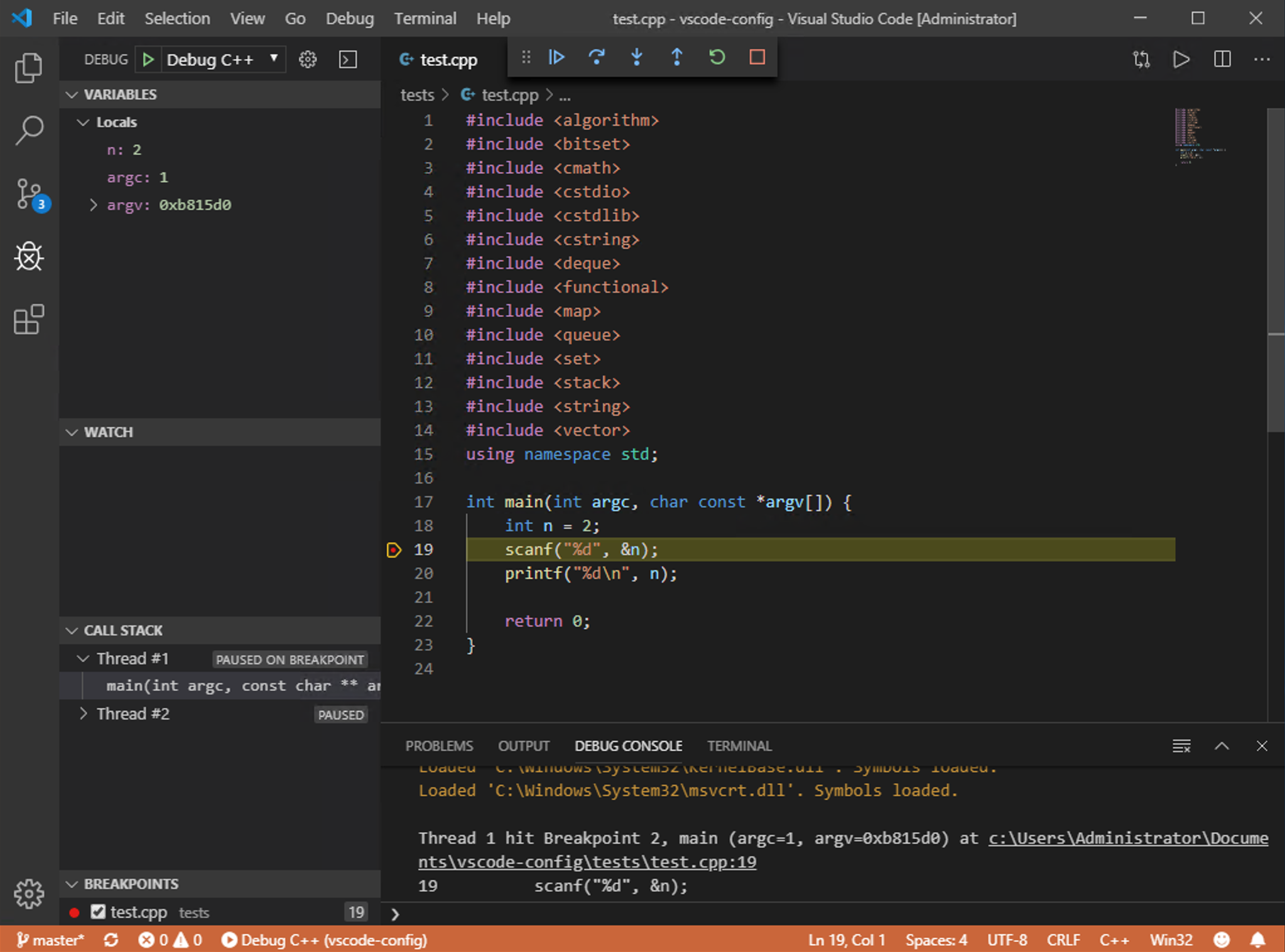 

智能提示和纠错
在编码的过程中,VS Code 将实时为你提示问题,包括语法错误、拼写错误、代码风格建议等。通常有问题的代码将会在文本下方以波浪线标注,红色为严重级别,黄色为警告级别,蓝色为轻提示。你可以将鼠标指针悬浮在标有波浪线的文字上查看错误信息以及修改建议。
特别需要注意的是,代码风格检查仅在每次保存文件后触发和更新。
快捷代码片段
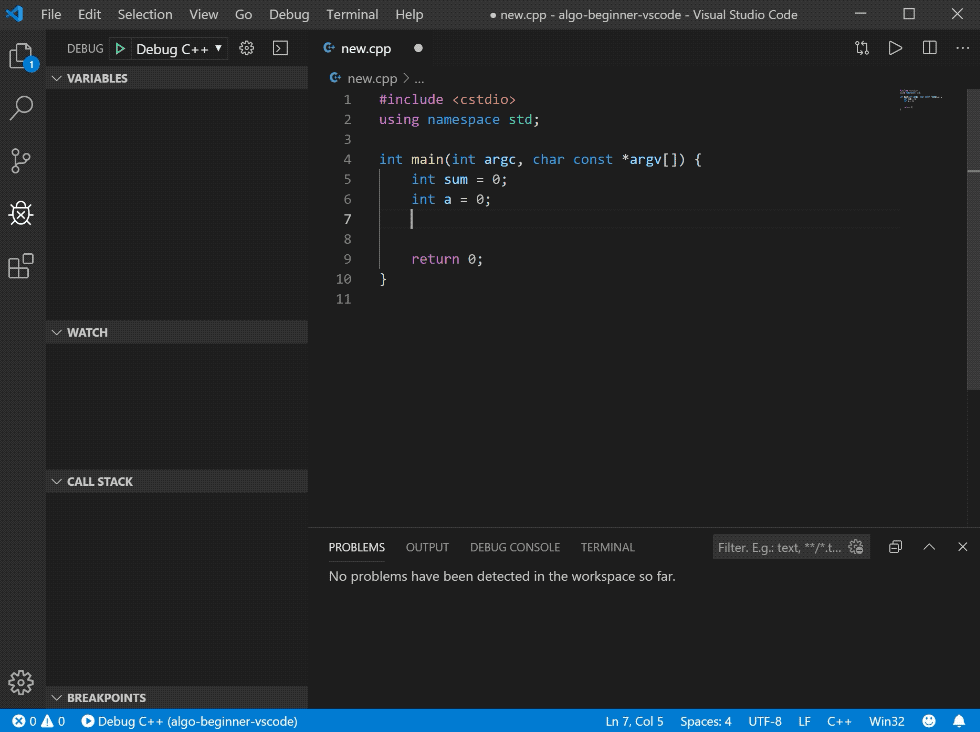 

通过在编辑区输入代码片段快捷关键词,即可快速插入代码片段。
我们预置了以下几个优化过的代码片段关键词:
acinit: 空代码模板
forx: for 循环
whilex: while 循环
dox: do-while 循环
switchx: switch-case